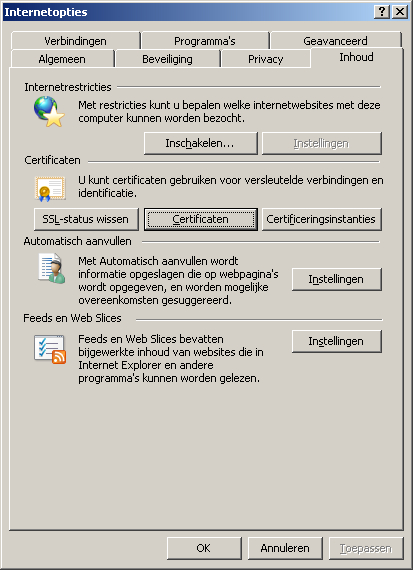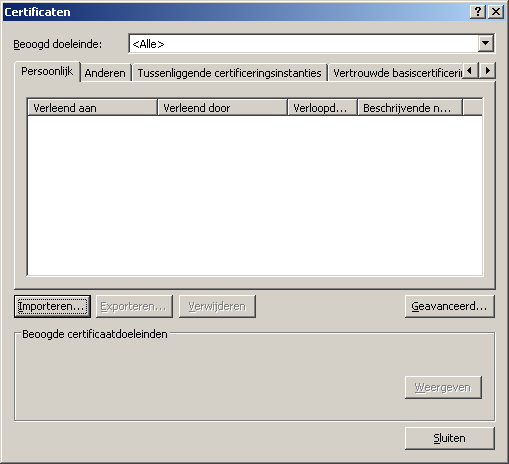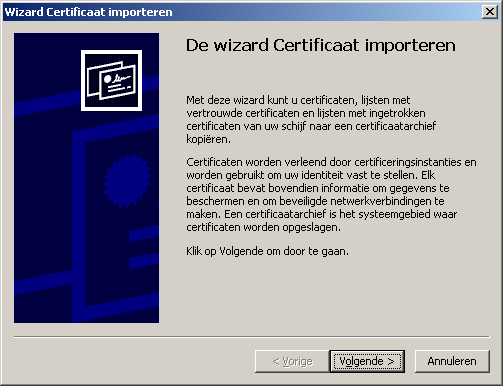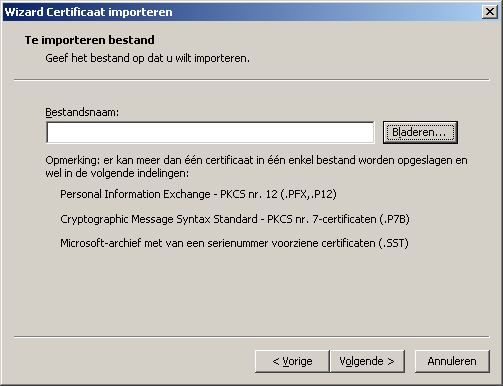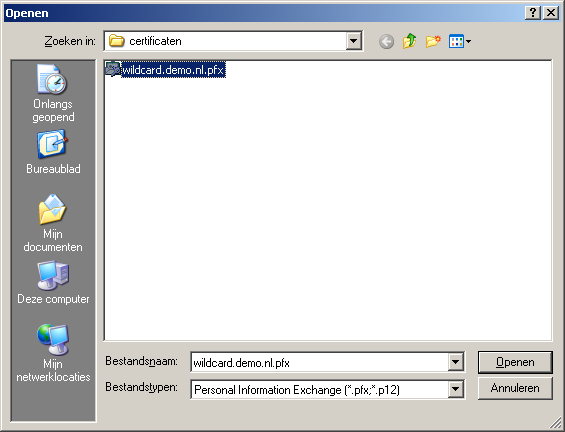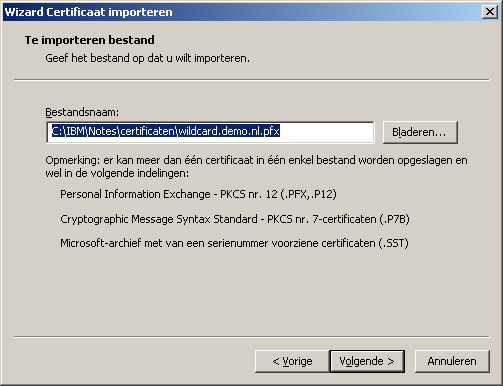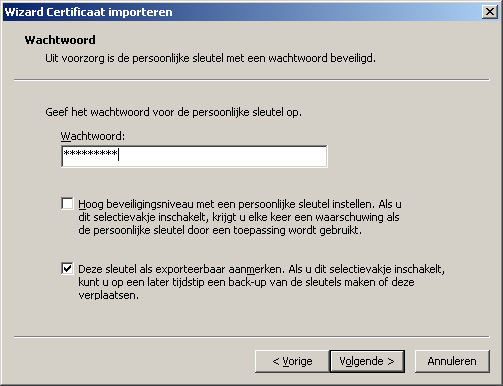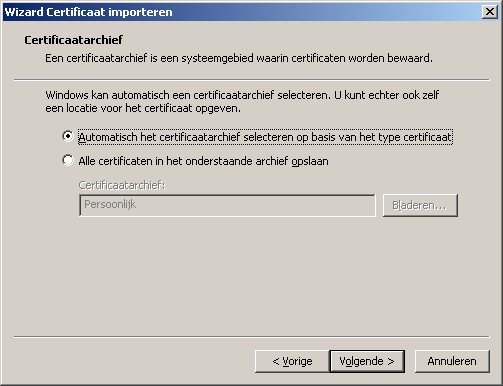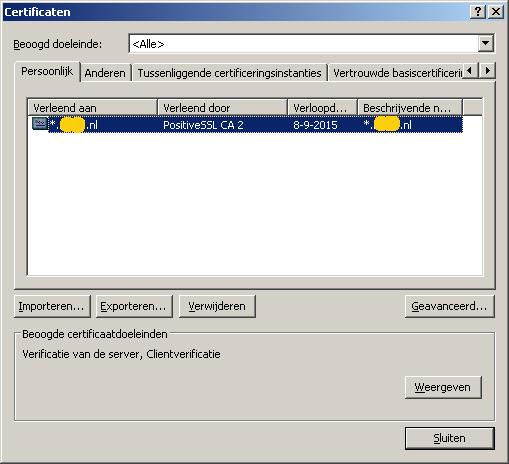Vorig jaar schreef ik een stukje op dit blog over het omzetten van een wildcard certificaat naar een Domino kyfile om te gebruiken met de Domino webserver.
Dit moest toen nog met een omslachtige methode die hier beschreven is: ssl-certificaat-omzetten-naar-domino-kyr-bestand
Met een IBM Domino Administrator / IBM Notes cliënt vanaf versie 9.0.1 FP2 IF2 is het importeren van een (SHA-2) (wildcard) certificaat van een ander systeem zoals Microsoft Internet Information Services zonder een nieuw Certificate Signing Request een fluitje van een cent geworden.
Deze stappen beschrijven het proces op een Microsoft besturingssysteem.
Benodigdheden:
- IBM Domino Administrator / IBM Notes, minimaal versie 9.0.1 FP2 IF2, of HCL versies vanaf 10.x.
- OpenSSL (www.openssl.org)
- Domino Keyring Tool (support.hcltechsw.com)
- Eenvoudige tekstverwerker zoals kladblok of Notepad++
Installeer de benodigde programma’s op het werkstation.
Kopieer kyrtool.exe naar de Notes programma map waar ook nlnotes.exe staat e.d.
Indien het certificaat geen pfx bestand is dient dient het wildcard certificaat eerst te worden geëxporteerd of te worden omgezet naar een pfx bestand. Zorg er voor zowel de private key en alle certificaten in de keten te exporteren. Exporteren kan vanuit IIS, maar ook via een Browser.
In de volgende stappen gaan we er van uit dat het pfx bestand was geëxporteerd naar een map cert op de C: schijf van het werkstation.
Open een Windows command prompt en start OpenSSL. Type het volgende commando om het geëxporteerde pfx bestand om te zetten naar een pem bestand
pkcs12 -in -out -nodes -chain
in ons voorbeeld wordt dat dus:
pkcs12 -in c:\cert\test.pfx -out c:\cert\server.pem -nodes -chain
Open het hierboven gemaakte pem bestand met bijvoorbeeld Notepad++. De Private key en de informatie van uw wildcard certificaat zouden zichtbaar moeten zijn, en indien van toepassing de informatie van het intermediair en root certificaat van uw CA.
Als alleen de private key en eigen wild card informatie beschikbaar is zullen de intermediair en root certificaat informatie geëxporteerd moeten worden uit de pfx bestanden door middel van certmgr.msc in de volgende stappen, of deze informatie moet beschikbaar zijn van de certificaat aanbieder.
Open certmgr.msc en importeer het .pfx bestand.
Als voorbeeld hebben wij de informatie van onze eerdere publicatie gebruikt:
In dit voorbeeld heeft een klant 1 bestand met de extensie pfx.
Start Internet Explorer, klik op Extra > Internet opties > Inhoud.
Klik op de knop Certificaten.
In het venster Certificaten klik je op Importeren.
Klik op volgende en selecteer Bladeren.
Blader naar de map waar de SSL certificaten staan. Verander eventueel bij Bestandstypen de juiste extensie.
In ons geval hebben we de klantnaam even aangepast naar wildcard.demo.pfx, dit zal normaal iets zijn als *.uwbedrijfsnaam.pfx.
Open het bestand.
Klik op volgende.
Geeft het wachtwoord op dat bij de sleutel hoort en zet eventueel een vinkje bij “Deze sleutel als exporteerbaar aanmerken.” en klik op volgende.
Klik op volgende of pas eerst de archief locatie aan indien deze niet goed staat.
Controleer de inhoud en klik op Voltooien.
Als het goed is komt er een melding dat het importeren voltooid is. Klik daar op OK.
Als het goed is zal in het venster Persoonlijk uw certificaat staan. In ons geval is de klantnaam doorgestreept.
Wanneer de import gelukt is kan er gekozen worden voor Persoonlijk -> Certificaten en klik vervolgens op het geïmporteerde wildcard certificaat.
Klik op het Certificaat tabblad.
Selecteer het intermediair certificaat en klik details.
Klik in het nieuwe venster op details en selecteer kopieer naar bestand.
Exporteer het intermediair certificaat als een Base-64 encoded X.509 cer bestand.
Als er meerdere intermediair certificaten zijn dan dienen deze ook op de zelfde manier geexporteert te worden.
Selecteer het certificaat opnieuw en exporteer het root certificaat naar een Base-64 cer bestand.
Open het geexporteerde intermediair en root certificaat bestand met een tekstverwerker als Notepad++
Open ook met Notepad++ de private key en certificaat informatie van het wild card certificaat uit het pem bestand.
kopieer achter de tekst van het pem bestand de tekst van het intermediair certificaat/certificaten en als laatste de tekst van van het root certificaat, en sla de gecombineerde tekst op als server.txt
Nu kan de informatie in server.txt gecontroleerd worden door het programma kyrtool.
Het programma zal rapporteren of de informatie over de certificaten correct is en in de juiste volgorde staat.
Open een command prompt (cmd) en navigeer naar het pad waar kyrtool.exe staat en gebruik het kyrtool verify commando op de volgende manier:
kyrtool verify c:\cert\server.txt
Verzeker je er van dat er geen foutmeldingen gemeld worden en dat de laatste regel aangeeft dat het certificaat self signed is (alle root certificaten, zelfs afkomstig van CA’s are self signed)
Als er geen fouten zijn geconstateerd kan er een nieuw key ring bestand gemaakt worden door kyrtool create -k -p commando, bijvoorbeeld: e,g
kyrtool create -k c:\cert\keyring.kyr -p aneasypassword
Dit commando genereert ook het stash bestand voor de keyring, wat noodzakelijk is voor Domino. Het bestand heeft de zelfde naam als het key ring bestand, maar heeft een .sth extentie.
Als deze stap zonder foutmeldingen is uitgevoerd kan de kyrtool gebruikt worden om de gegevens uit het server.txt bestand te importeren in het key ring bestand.
gebruik hiervoor het commando kyrtool import all -k -i, bijvoorbeeld:
kyrtool import all -k c:\cert\keyring.kyr -i c:\cert\server.txt
Als deze stap correct is uitgevoerd kan er van de bestaande key ring bestanden van de server (.kyr and .sth) een reserve kopie gemaakt worden zodat in het geval van een fout de huidige bestanden terug gezet kunnen worden.
Om zeker te zijn dat Domino de sleutels kan lezen kunnen we deze nogmaals openen in IBM Notes met de “Server Certificate Admin” applicatie. Deze stap is optioneel natuurlijk.
Klik daarvoor in link in het menu op “View & Edit Key Rings”
Kies boven in het menu voor de knop “Select Key Ring to Display”
Type het volledige pad in naar het sleutelringbestand dat we in de eerdere stappen hebben gemaakt en aangepast.
Geef het wachtwoord in en klik OK.
Als alles goed is gegaan zien we nu bij Site Certificates een KeyPair en ons persoonlijke certificaat.
Bij Certificate Authorities moeten het root- en intermediate certificaten staan die we eerder hebben geïmporteerd.
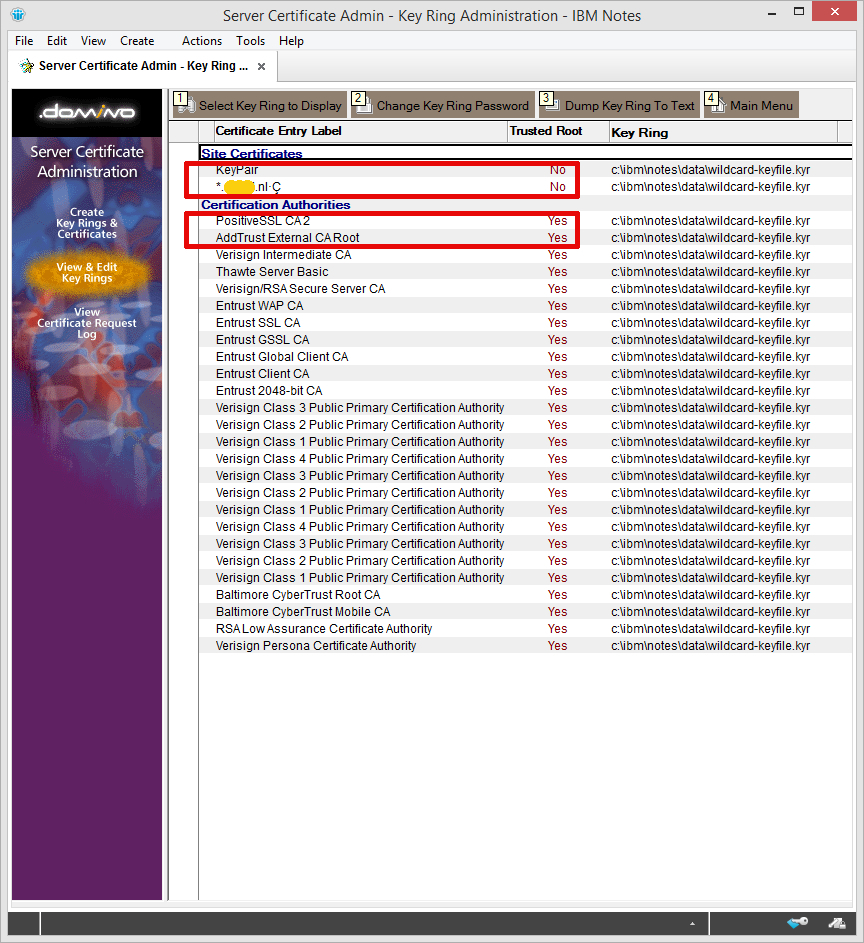
Als dit klopt kunnen we het *.kyr en bijbehorend *.sth bestand kopiëren naar de data map van de Domino Server.
In de configuratie van de Domino server dient de naam van het sleutelbestand natuurlijk overeen te komen met de bestandsnaam.
Herstart de HTTP taak en als het goed is heb je een werkend SSL certificaat. Controleer dit eventueel door op de Domino console het commando “Tell HTTP show security” in te geven.
Als alles zonder fouten is gelukt kunnen de tijdelijke bestanden van op het lokale werkstation verwijderd worden (om eventueel misbruik te voorkomen).
Mocht je er ondanks deze instructies niet uitkomen kun je altijd contact met ons opnemen. Of plaats je reactie onder dit bericht.